Microsoft Teams Training: Tipps für effektive Online-Trainings
von Antje Steinke-Schumann, 01. Februar 2024
Inhaltsverzeichnis
In der heutigen Zeit, in der virtuelle Kommunikation und Zusammenarbeit immer wichtiger werden, ist Microsoft Teams zu einem unverzichtbaren Werkzeug geworden. Vom simplen Chat bis hin zu komplexen Projektmanagement-Funktionen bietet diese Plattform eine Vielzahl von Möglichkeiten. Doch wie kann Microsoft Teams effektiv für Online-Trainings genutzt werden? In diesem Beitrag werden wir uns genau damit beschäftigen und einige Tipps und Tricks vorstellen, um das Beste aus dieser Plattform herauszuholen.
Was ist Microsoft Teams?
Microsoft Teams ist eine integrierte Software in Microsoft Office 365, die kostenlos genutzt werden kann. Sie bietet die Möglichkeit, in verschiedenen Teams zu chatten, Aufgaben zu stellen, Dokumente zu bearbeiten und vieles mehr. Die direkte Anbindung an Microsoft Outlook erleichtert die Verwaltung von Terminen und Aufgaben. Mit Besprechungs- und Videocall-Optionen ist Microsoft Teams auch für virtuelle Meetings geeignet.
Microsoft Teams Training: Vorteile und Möglichkeiten
Immer mehr Unternehmen setzen Microsoft Teams auch für die Durchführung von Workshops und Seminaren ein. Obwohl es zunächst nicht als perfekte Plattform für Live-Online-Trainings erscheinen mag, bietet Microsoft Teams bereits einige nützliche Funktionen, die für die Gestaltung interaktiver Online-Trainings hilfreich sind. Einige dieser Vorteile sind:
- Keine technische Einführung erforderlich: Da viele Unternehmen bereits mit Microsoft Office 365 arbeiten, sind die Mitarbeiter oft bereits vertraut mit der Plattform, was eine technische Einführung überflüssig macht.
- Keine Installation notwendig: Anders als bei anderen Online-Trainingsplattformen entfallen bei Microsoft Teams oft Probleme mit Firewalls oder der Installation von Anwendungen auf firmeninternen Rechnern.
- Kamerafunktion: Die verbesserte Kamerafunktion ermöglicht es nun, bis zu neun Teilnehmer gleichzeitig zu sehen, was für kleinere Gruppen ideal ist.
- Arbeit mit Dokumenten: Ein großer Vorteil von Microsoft Teams ist die Möglichkeit der gemeinsamen Bearbeitung von Dokumenten in Echtzeit, was die Zusammenarbeit während eines Trainings erleichtert.
Microsoft Teams Training: Tipps für die optimale Vorbereitung von Online-Trainings
Um ein Online-Training in Microsoft Teams optimal vorzubereiten, gibt es einige bewährte Praktiken:
Separates Team für jedes Training anlegen: Erstelle für jedes Training ein separates Team, um einen eigenen virtuellen Seminarraum einzurichten und die Inhalte übersichtlich zu strukturieren.
- Vorbereitungsarbeiten im Team ablegen: Lade alle relevanten Dateien und Aufgaben vor dem Training in das Team, damit sich die Teilnehmer optimal vorbereiten können.
- Gruppenarbeitskanäle einrichten: Lege Kanäle für die unterschiedlichen Gruppenarbeiten an, um die Teilnehmer während des Trainings zu organisieren und zu unterstützen.
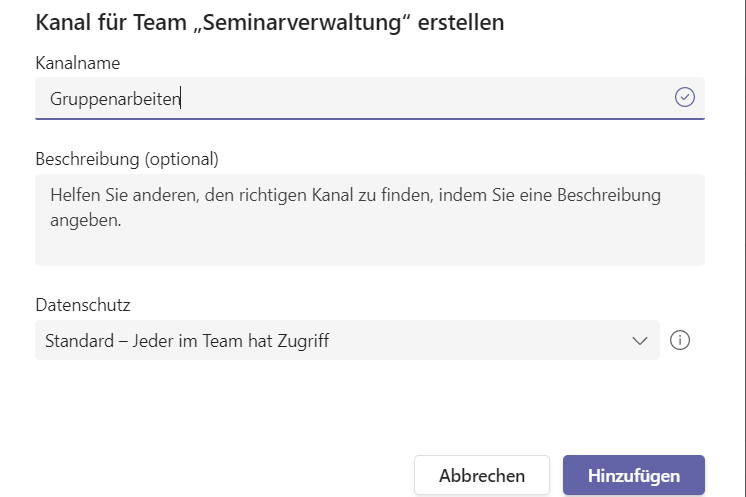
- Tools einfügen: Füge Tools wie das Whiteboard oder Umfrageformulare hinzu, um das Training interaktiver zu gestalten und alle relevanten Materialien an einem Ort zu haben.
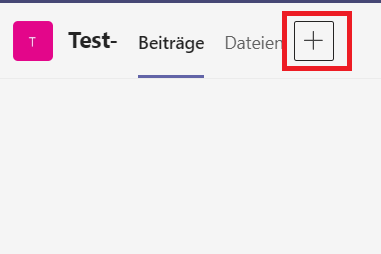
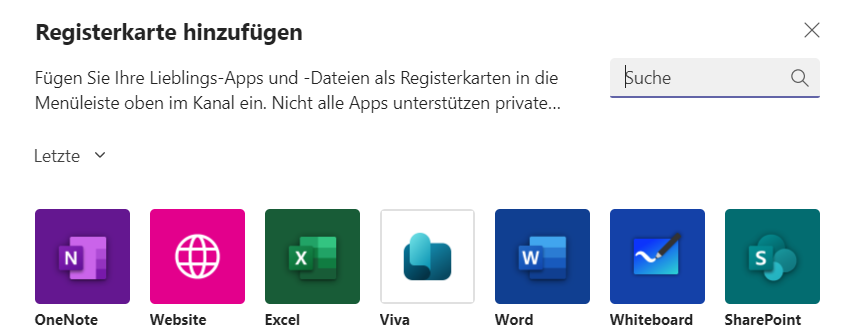
- Teilnehmer rechtzeitig einladen: Lade die Teilnehmer erst ein, wenn der virtuelle Seminarraum komplett vorbereitet ist, um einen professionellen Eindruck zu hinterlassen und unnötige Benachrichtigungen zu vermeiden.
Fazit
Microsoft Teams bietet eine Vielzahl von Möglichkeiten, um effektive Online-Trainings durchzuführen. Durch die Nutzung der vorhandenen Funktionen und eine sorgfältige Vorbereitung lassen sich interaktive und ansprechende Trainings gestalten, die den Teilnehmern einen Mehrwert bieten. Mit den richtigen Tipps und Tricks steht erfolgreichen Online-Trainings nichts mehr im Wege.
Wenn du mehr darüber erfahren möchtest, wie du dein Training mit Microsoft Teams effektiv durchführen kannst, besuche unser Seminar „Online Trainieren“. Hier erhältst du einen Einblick in die Arbeit mit Microsoft Teams. Du lernst außerdem, wie du deine Wirkung vor der Kamera optimierst und deine Teilnehmenden aktiv einbindest.
Neueste Blogbeiträge
Was macht ein Team wirklich aus? Wie entsteht ein gemeinsames „Wir-Gefühl“ – jenseits von Zielvereinbarungen oder Aufgabenverteilungen? Im Teamcoaching stoßen wir immer wieder auf die Herausforderung, dass Teams ihre Identität nicht klar fassen können – oder gar nicht wissen, dass sie eine haben. Hier setzt der Team-Identitäts-Prozess (TIP) von Martina Schmidt-Tanger an: Eine kreative Methode, […]
Du planst ein Seminar und willst glasklare, praxisnahe Lernziele formulieren? Dann kann dir KI – zum Beispiel ChatGPT – eine echte Hilfe sein. Aber nur, wenn du weißt, wie du sie ansprichst. Willkommen in der Welt des Promptens – also der Kunst, kluge Fragen an die KI zu stellen. Gerade bei der Zielformulierung macht das […]
Willst du lernen, wie du schöne, schnelle und platzsparende Flipcharts gestalten kannst? Möchtest du wissen, wie du einfache Symbole zeichnest und verwendest? Oder interessiert dich, wie du ansprechende Flipcharts aufbaust? In diesem Artikel erfährst du zahlreiche hilfreiche Tipps von Trainer*innen zu diesen Fragen, um deine Flipcharts professionell zu gestalten und deine Präsentationen noch wirkungsvoller zu […]



