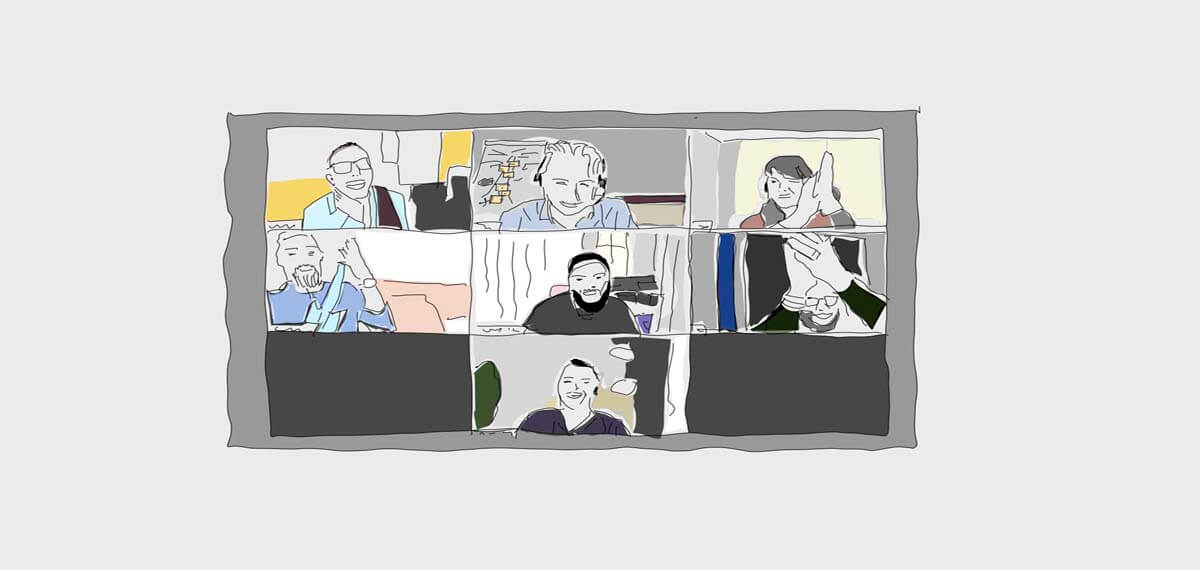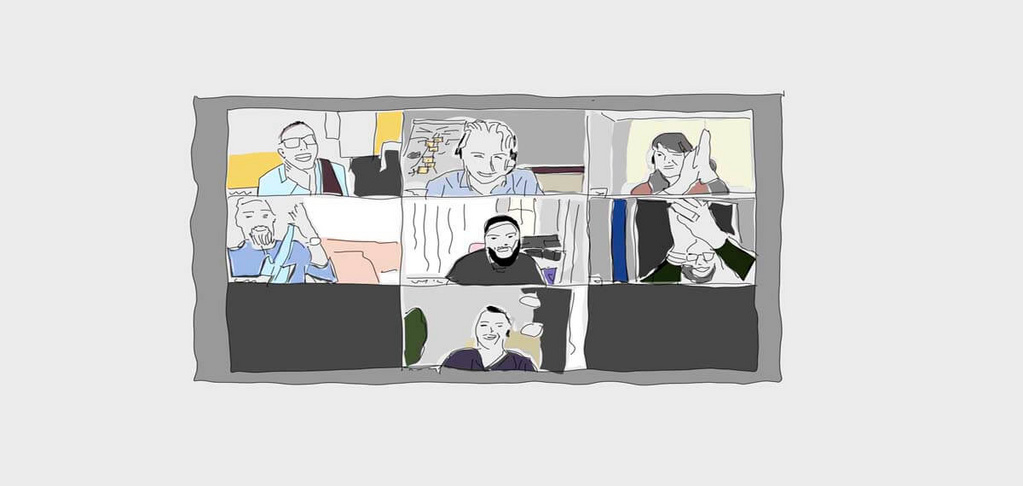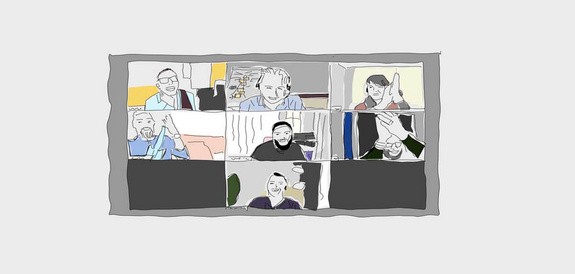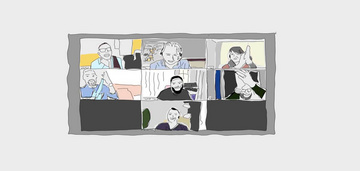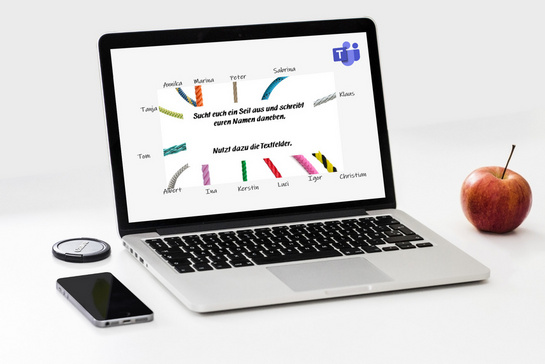
Arbeit in Gruppenräumen mit MS Teams
von , 22. November 2021
Bisher konnten nur die Organisatoren von Besprechungen, Meetings und Seminaren die Gruppenräume verwalten. Das führte gerade bei Trainer*innen, die auf den Plattformen der Kunden oder über Einladungen von Unternehmen arbeiten, häufig zu Frustration.
Endlich ist es so weit - eine wichtige Funktion für die Arbeit in Gruppenräumen mit MS Teams wurde endlich eingerichtet. Jeder kann jetzt nach Freigabe einen Gruppenraum einrichten, öffnen und verwalten. Diese Funktion ist allerdings versteckt eingerichtet. Ich möchte dir hier zwei Wege zeigen, wie du einen Verwalter der Gruppenräume benennen kannst:
1. Vorab im Termin
Bei der Anlage eines Termins hast du als Organisator die Möglichkeit, eine Person zu bestimmen, die die Gruppenräume verwalten kann.
- Dazu legst du zuerst einen Termin an und lädst die Person ein, die die Gruppen verwalten soll. Du kannst auch gleich die anderen Teilnehmenden einladen.
- Du schließt den Termin und öffnest ihn über „bearbeiten“ erneut.
- In der oberen horizontalen Reihe findest du nun die Registerkarte „Gruppenräume“ (ggf. unter „2,3,4,5 Weitere“.
- Hier kannst du nun die Gruppenräume erstellen.
- Auf der rechten oberen Seite findest du das Einstellungssymbol. Hier kannst du nun einer Person die Verwaltung der Gruppenräume zuweisen.
2. In der Besprechung
Du kannst die Verwaltung der Gruppenräume auch direkt in der Besprechung Teilnehmenden zuordnen. Dazu gehst du wie folgt vor:
- Klicke auf das Symbol für Gruppenräume in der Besprechung.
- Gehe rechts oben auf das Symbol für „Einstellungen“ und klicke es an.
- Auch hier kannst du eine Person auswählen, die die Gruppenräume verwalten soll.
Wichtig: Du kannst nur Personen auswählen, die sich in der Besprechung befinden oder zum Termin eingeladen wurden.
Gruppenaufteilung im Online-Training
Auch in MS Teams hast du die Möglichkeit, Teilnehmer*innen Gruppen nicht nur automatisch, sondern auch manuell zuzuordnen. Damit kannst du bestimmen, wer in welchen Gruppenraum geht. Das ermöglicht es dir, ähnlich wie im Präsenzraum, kreative Möglichkeiten zur Gruppenfindung anzuwenden. Einige Möglichkeiten habe ich dir hier zusammengestellt.
Gruppenfindung mit digitalen Seilen
Eine schöne Idee im Präsenzseminar ist, dass du so viel Stricke oder Bindfäden mit verschiedenen Farben vorbereitest und sie so miteinander verknüpfst, dass die gewünschte Gruppengröße entsteht. Das Gleiche kannst du auch im digitalen Seminarraum machen. Baue dir ein Bild, auf dem Stricke miteinander verbunden sind. Füge dieses Bild in das Whiteboard ein. Decke nun mit einem Feld die Verbindungen zwischen den Stricken so ab, dass die Teilnehmenden nicht mehr erkennen, wie die Fäden zusammenhängen – z. B. durch ein weiteres Bild mit der Aufgabe (siehe Bild). Bitte anschließend die Teilnehmer*innen, sich einen Strick auszusuchen und den Namen mittels Textfeldes dazuzuschreiben. Dann löst du die Gruppenaufteilung auf, indem du das Feld entfernst und die Zusammenhänge sichtbar werden.



Gruppenaufteilung mithilfe der zweiten Kamera
Du kannst auch deine 2. Kamera oder Dokumentenkamera nutzen, um Gruppen aufzuteilen. Du kannst dabei wie im Präsenztraining Karten, Süßigkeiten, Steine u. v. m. verwenden.
Am einfachsten kannst du die 2. Kamera nutzen, indem du die Kamera über die Einstellungen oder über „Kamera wechseln“ neben deinem Bild wechselst. Von Microsoft ist geplant, dass die Kamera wie in Zoom direkt freigegeben werden kann. Diese Funktion steht jedoch bisher nur für Dokumentenkameras zur Verfügung.
Und so geht es: Richte deine Kamera z. B. auf die Karten, die noch verdeckt sind. Lasse dir nun durch Zurufen oder Schreiben im Chat und durchnummerieren der Karten mitteilen, wer welche Karte zieht. Decke anschließend die Karten auf. Um Süßigkeiten oder Steine zu nutzen, suche dir ein schönes Säckchen, das du in die Kamera halten kannst. Benenne hier am besten eine Person nach der anderen, für die du die Dinge aus dem Säckchen ziehst.
Hinweis: Achte darauf, dass der Gegenstand, den du herausziehst, für die Teilnehmenden gut zu sehen ist.